Esta es una de esas que hubiera jurado que ya la había escrito. Me he puesto a buscar, pero no encuentro nada. Si alguno, por casualidad, la encuentra, por favor, avisadme.
Hace tiempo conseguí montar backtrack en mi Android. Todo sea dicho, lo tengo rooteado. Y, además, no funciona como el sistema operativo principal. Como esto lo hice hace tiempo, habrá cosas que no pueda explicarlas de forma exacta. Aún así, espero hacerlo lo mejor posible.
Lo primero de todo es bajarse el fichero comprimido con todo lo necesario. Para eso, habrá que ir a la página oficial. Una vez hemos hecho click sobre download, nos ofrecerá un combo con varias opciones. Hay que escoger backtrack 5. Una vez seleccionada, tendremos que escoger la plataforma, que, en nuestro caso, será arm. Ahora ya lo puedes descargar.
¿Lo has descargado ya? Perfecto. No hagas nada hasta el final, ¿eh? Vas a necesitar espacio en el móvil. Recomiendo seguir estos pasos que te serán necesarios. ¿Por qué? Porque si intentas descomprimir el fichero que te acabas de descargar en una partición NTFS o FAT no podrás: Hay un ficheor de un tamaño mayor al que soportan.
¿Has particionado ya tu móvil? Si es así, podremos continuar. Pero, ten en cuenta que necesitarás utilizar el terminal del móvil para ejecutar los comandos que te indicaré aquí.
Conecta tu móvil al ordenador. Ahora, copia el fichero sin comprimir en alguna de las unidades USB que te ofrezca tu dispositivo. ¿Ya lo tienes? Bien.
Ahora, tendrás que utilizar tu móvil. Ahora, esto me acuerdo muy bien cómo lo hice. A ver si puedo hacer un poco de memoria.
Vamos a necesitar montar la partición grande. El lugar que yo he decidido montarla es en /data/local/sdcard. Por lo tanto:
mount -t ext2 /dev/block/vold/179:10 /data/local/sdcard
Ahora que tenemos la partición grande montada, podremos descomprimir el fichero en esa carpeta. ¿Cómo lo hacíamos? Pues, revisando bien los parámetros que me ofrece, tendríamos que hacer algo parecido a:
cd /mnt/emmc/
unzip bt5.zip -d /data/local/sdcard
Mucho ojo no vaya a ser necesario cambiar el nombre de bt5.zip a bt5.ZIP. Si todo ha ido bien, prácticamente ya lo tendremos. Ahora, podremos ejecutar:
cd /data/local/sdcard/bt5
y, si así se llamaba la carpeta que contenía bt5.zip, tendremos el contenido de lo necesario (en teoría) para arrancar backtrack.
Hay que abrir el fichero bootbt. El contenido será muy parecido a este:
perm=$(id|cut -b 5)
if [ "$perm" != "0" ];then echo "This Script Needs Root! Type : su";exit;fi
#m·ount -o remount,rw /dev/block/mmcblk0p2 /syem
mount -o remount,rw /dev/block/mtdblock2 /system
#mount -t ext2 /dev/block/vold/179:10 /mnt/local/sdcard/
export kit=/data/local/sdcard/bt5
export bin=/system/bin
export mnt=/data/local/mnt/emmc2
mkdir -p $mnt
export PATH=$bin:/usr/bin:/usr/local/bin:/usr/sbin:/bin:/usr/local/sbin:/usr/games:$PATH
export TERM=linux
export HOME=/root
if [ -b /dev/loop2 ]; then
echo "Loop device exists"
else
busybox mknod /dev/loop2 b 7 0
fi
busybox mount -o loop,noatime -t ext2 $kit/bt5.img $mnt
mount -o loop,noatime -t ext2 $kit/bt5.img $mnt
mount -t devpts devpts $mnt/dev/pts
mount -t proc proc $mnt/proc
mount -t sysfs sysfs $mnt/sys
busybox sysctl -w net.ipv4.ip_forward=1
echo "nameserver 194.179.1.100" > $mnt/etc/resolv.conf
echo "nameserver 194.179.1.101" > $mnt/etc/resolv.conf
echo "127.0.0.1 localhost bt5" > $mnt/etc/hosts
busybox chroot $mnt /bin/bash
echo "Shutting down BackTrack ARM For Xoom"
umount $mnt/dev/pts
umount $mnt/proc
umount $mnt/sys
umount $mnt
--
Mucho ojo que si no usas las mismas rutas las tendrás que cambiar. En mi caso, estas no me dan problemas. Para cambiarlo tendrás que utilizar vi:
vi bootbt
No es sencillo utilizarlo. Lo importante es que para poder modificar el fichero hay que darle la primera vez a la i. Después, para grabarlo, hay que escribir:
:wq
Ya grabado, podrás ejecutar:
./bootbt
Y deberías de tener un prompt con colorines que te indicará que ya estás utilizando backtrack en modo consola. Más adelante ya contaré más al respecto.
lunes, 26 de agosto de 2013
viernes, 23 de agosto de 2013
Firefox: Bookmarks perdidos
Recientemente tuve que hacer una reinstalción. Ya se sabe cómo funciona eso. Primero instalas el sistema por completo. Después, envías el perfil del usuario mortal a otra partición. Más tarde, poco a poco, se van instalando los programas. Y algunos se tarda bastante en ponerlos al 100%.
Lo importante de todo esto es tener un buen backup de las cosas. Por ejemplo, una partición de datos. En esa partición también tendremos el perfil del usuario que se creó en la anterior instalación. Entre otras cosas, teníamos, por ejemplo, el Firefox.
Si queremos recuperar nuestros favoritos podemos hacer varias cosas. Para el IE(Internet explorer), simplemente habrá que ir al %userprofile%\favoritos y ahí es donde deberemos de copiar el backup de los favoritos que queremos que nos muestre. Si viene de una copia de un perfil anterior, deberá de estar en la misma carpeta para dicho perfil.
Ahora bien. Vamos a ver qué sucede con el Firefox. Para este caso, tendremos que visitar %appdata%\Firefox\Profiles\nombreDelProfile\. Si tenemos suerte, podremos encontrar un fichero llamado bookmarks.html. En caso contrario, deberemos de buscar en esa carpeta, otra que se llama bookmarkbackups. Su contenido serán unos ficheros .json. La manera de proceder sería la siguiente:
Una vez estamos aquí, hay dos camios. Uno, importar marcadores, el cual te servirá para el fichero de bookmarks.hmtl. Pero, si tienes la mala pata de no encontrarlo, podrás utilizar los backups que se hacen prácticamente a diario. ¡Ojo, que si tienes otros favoritos puestos en el navegador los perderás con esta operación! Para ello, tendrás que seleccionar restaurar --> elegir archivo:
y seleccionar alguna de las copias de los ficheros .json que hemos indicado antes. También podrías seleccionar alguno de los que te ofrece. Eso sí, si acabas de reinstalar, de poco te servirá. Además, ten mucho ojo que esta operación eliminará los favoritos anteriores para poner los que contenga el que hayas seleccionado.
Lo importante de todo esto es tener un buen backup de las cosas. Por ejemplo, una partición de datos. En esa partición también tendremos el perfil del usuario que se creó en la anterior instalación. Entre otras cosas, teníamos, por ejemplo, el Firefox.
Si queremos recuperar nuestros favoritos podemos hacer varias cosas. Para el IE(Internet explorer), simplemente habrá que ir al %userprofile%\favoritos y ahí es donde deberemos de copiar el backup de los favoritos que queremos que nos muestre. Si viene de una copia de un perfil anterior, deberá de estar en la misma carpeta para dicho perfil.
Ahora bien. Vamos a ver qué sucede con el Firefox. Para este caso, tendremos que visitar %appdata%\Firefox\Profiles\nombreDelProfile\. Si tenemos suerte, podremos encontrar un fichero llamado bookmarks.html. En caso contrario, deberemos de buscar en esa carpeta, otra que se llama bookmarkbackups. Su contenido serán unos ficheros .json. La manera de proceder sería la siguiente:
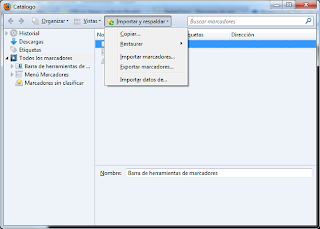 |
| Marcadores de firefox |
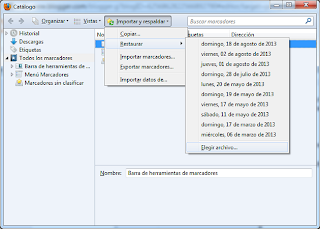 |
| Importar y exportar --> Restaurar --> Elegir archivo |
miércoles, 21 de agosto de 2013
Cambiando la carpeta users de sitio
Creo que ya os he contado hace poco (y si no, lo hago ahora) que he tenido que hacer una reinstalación. La verdad, creía que haberos contado lo que voy a poner en este post, pero no he sido capaz de encontrarlo. Todo sea que ande por ahí pero no haya hecho bien la búsqueda.
La anterior vez que tuve que llevar a cabo esa operación hice exactamente lo mismo (o muy parecido): cambiar la ubicación de la carpeta de usuario de sitio. Por lo que la pasaría de la unidad C a la D.
Para ello, una de las formas posibles, es modificando el registro de Windows. Y, para ello, vamos a utilizar la herramienta regedit. Evidentemente, necesitaremos elevar privilegios. Eso sí, como de costumbre: toquetear donde no se debe puede producir resultados inesperados e indeseables, que podría hacer falta reinstalar (de nuevo) el sistema. Hazlo bajo tu responsabilidad.
Lo primero que vamos a hacer es realizar una búsqueda del regedit desde el botón de inicio:
Una vez lo hemos abierto, tendremos que visitar la rama
La anterior vez que tuve que llevar a cabo esa operación hice exactamente lo mismo (o muy parecido): cambiar la ubicación de la carpeta de usuario de sitio. Por lo que la pasaría de la unidad C a la D.
Para ello, una de las formas posibles, es modificando el registro de Windows. Y, para ello, vamos a utilizar la herramienta regedit. Evidentemente, necesitaremos elevar privilegios. Eso sí, como de costumbre: toquetear donde no se debe puede producir resultados inesperados e indeseables, que podría hacer falta reinstalar (de nuevo) el sistema. Hazlo bajo tu responsabilidad.
Lo primero que vamos a hacer es realizar una búsqueda del regedit desde el botón de inicio:
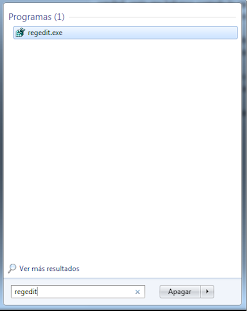 |
| 01-Abriendo regedit |
Una vez lo hemos abierto, tendremos que visitar la rama
[HKEY_LOCAL_MACHINE\Software\Microsoft\Windows NT\CurrentVersion\ProfileList]
Las tres entradas que se pueden ver que hacen referencia a %SystemDrive%\Users\ habrá que cambiarlas a D:\Users\. Una vez cambiadas, todo usuario que vayas a crear, tendrá todo el contenido de su perfil en esa ruta. ¡Mucho ojo de cambiar las demás! A ver si me explico. En teoría, se debería de poder cambiar la ruta de un usuario ya creado, pero eso implicaría hacer una copia de su perfil completo en la otra ubicación, y no tiene por qué funcionar. Además, podrías dejar a tu administrador como un mero mortal. Podrías loguearte con su cuenta, pero la UAC no haría efecto. No funcionaría. Hazme caso, que ya metí la pata con eso.
![Regedit: [HKEY_LOCAL_MACHINE\Software\Microsoft\Windows NT\CurrentVersion\ProfileList] Regedit: [HKEY_LOCAL_MACHINE\Software\Microsoft\Windows NT\CurrentVersion\ProfileList]](https://blogger.googleusercontent.com/img/b/R29vZ2xl/AVvXsEhBUXPIwcZR6UqVwDEJHFiyoPYF5DoHzVMmcvD-RQyDr0-V7WLvteukyOp1PBzqnYtO0iHcJQU-JlfDAJLOcsaxGn9FkRN5DDtoZgWuDjWuWmRX9xYPqF7Zv1plIEfXrVFDwybsG7tm0Wc/s320/02-regedit_machie_sw_wNT_profileList.png) |
| Regedit: ProfileList |
Esto me fue muy útil la anterior vez, y por eso lo he vuelto a hacer. Todos los datos que se almacenen en el perfil, aunque sean, por ejemplo, tus favoritos del IE o del Firefox, se guardarán a salvo de los posibles formateos que tengas que hacer de la partición del sistema operativo.
lunes, 19 de agosto de 2013
PabloYGlesias y Talentum: SecTrip
Recientemente PabloYGlesias hizo una presentación de una aplicación para móviles que, así, muy resumido, trata de reducir el riesgo del secuestro express o paseo millonario.
Aquí os dejo la presentación que hizo in extremis, ya que la tenía preparada para 5 minutos y les dijeron que tenían que hacerla en 3.
De paso, os dejo también una entrevista que le hicieron los de ThinkBig.
Además, voy a incluir otra entrevista que le ha hecho Xandru Candelas en relación al proyecto Talentum en el que Pablo ha participado y, entre otras cosas, habla también de su aplicación SecTrip y del FirefoxOS:
Desde aquí, otra vez, mi enhorabuena para Pablo.
Aquí os dejo la presentación que hizo in extremis, ya que la tenía preparada para 5 minutos y les dijeron que tenían que hacerla en 3.
De paso, os dejo también una entrevista que le hicieron los de ThinkBig.
Además, voy a incluir otra entrevista que le ha hecho Xandru Candelas en relación al proyecto Talentum en el que Pablo ha participado y, entre otras cosas, habla también de su aplicación SecTrip y del FirefoxOS:
Desde aquí, otra vez, mi enhorabuena para Pablo.
Suscribirse a:
Entradas (Atom)
